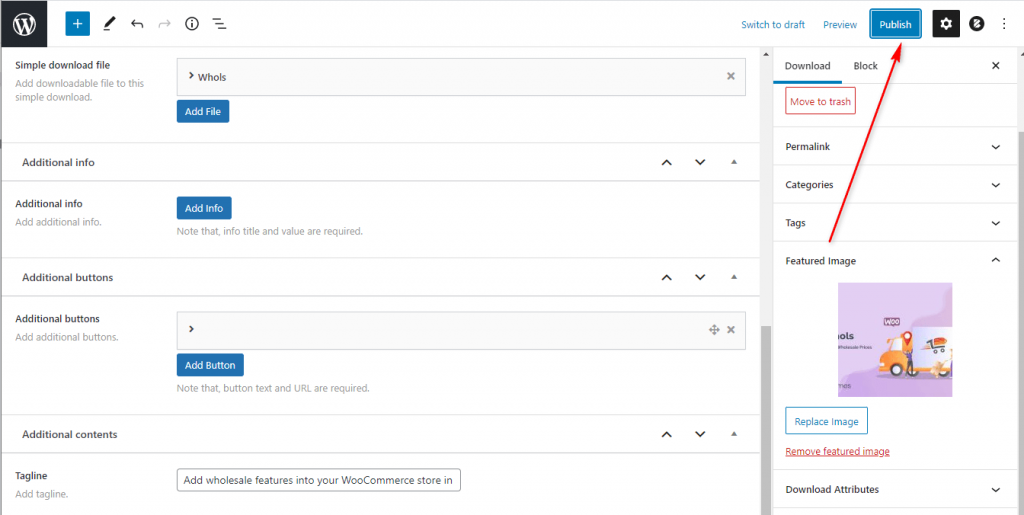Address
304 North Cardinal St.
Dorchester Center, MA 02124
Work Hours
Monday to Friday: 7AM - 7PM
Weekend: 10AM - 5PM
Address
304 North Cardinal St.
Dorchester Center, MA 02124
Work Hours
Monday to Friday: 7AM - 7PM
Weekend: 10AM - 5PM
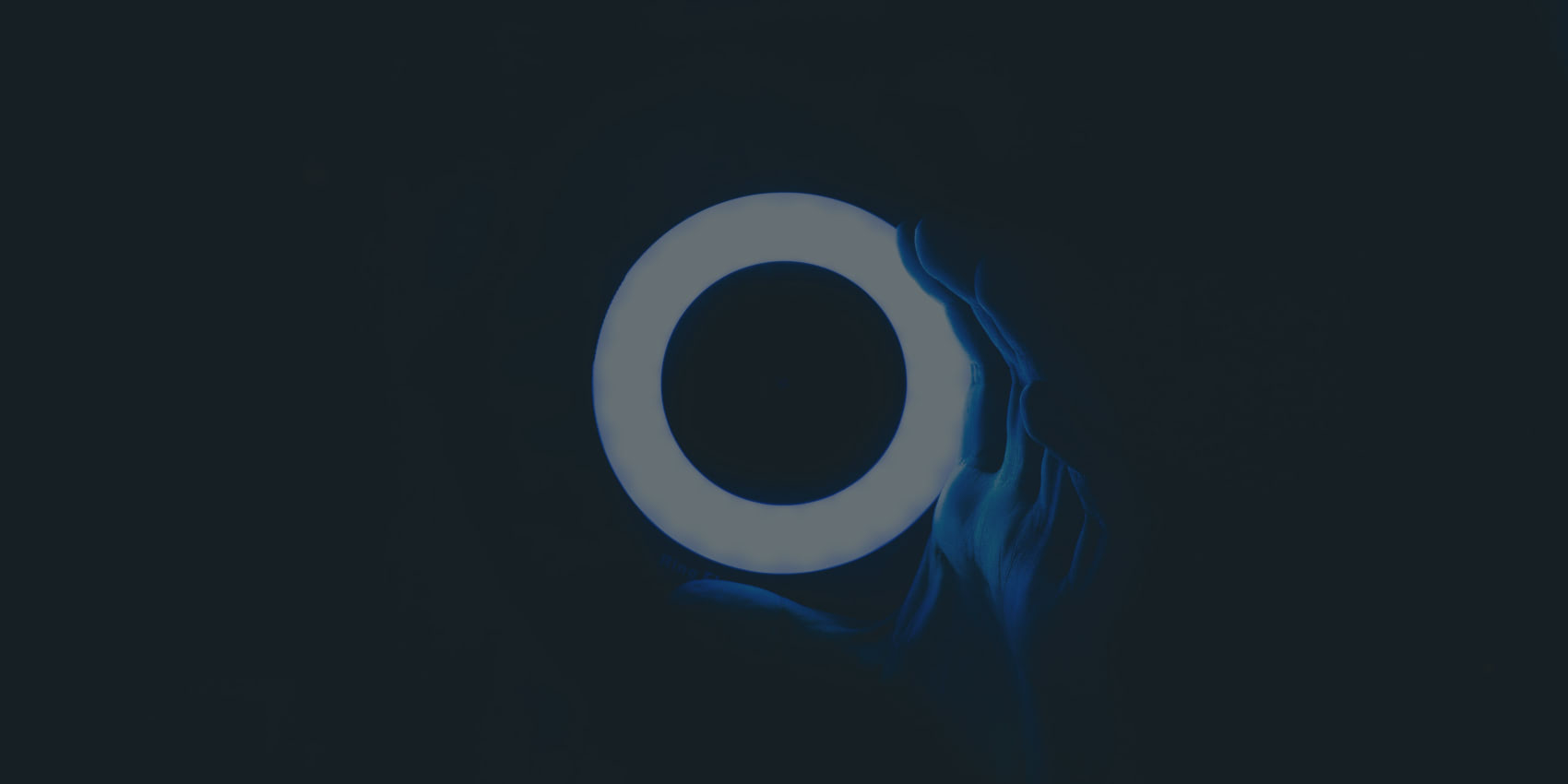
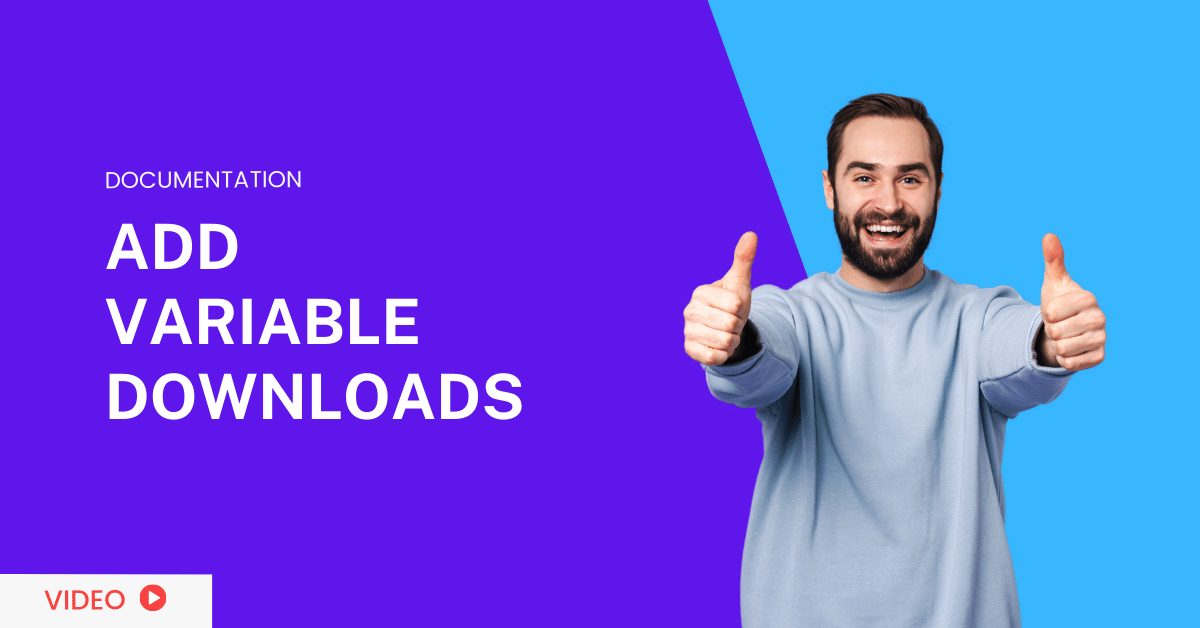
Adding variable downloads is as simple as adding WooCommerce variable products in WordPress. Follow the steps to add download
Go to your dashboard panel Navigate to the Downloadio menu and click on Add New
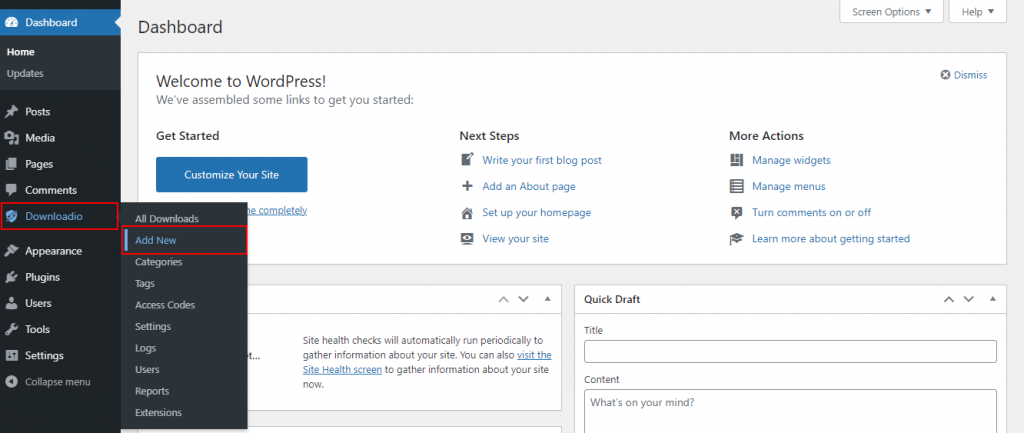
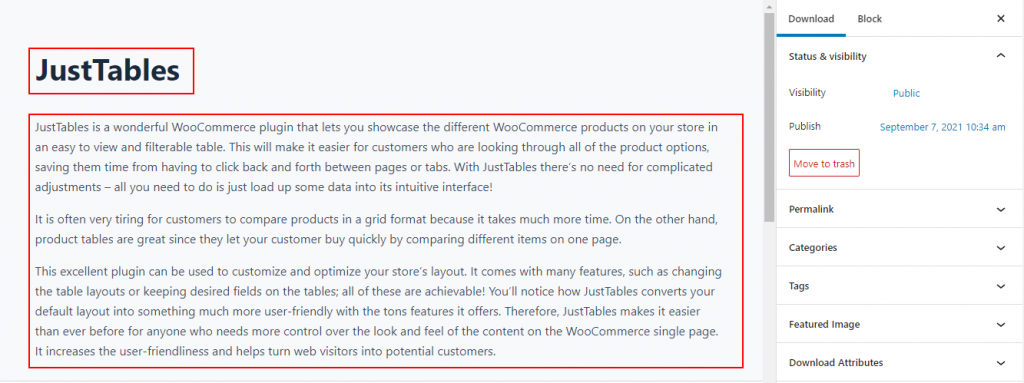
Select the Variable Download from the Download type option. Then enter the downloadable file and information.
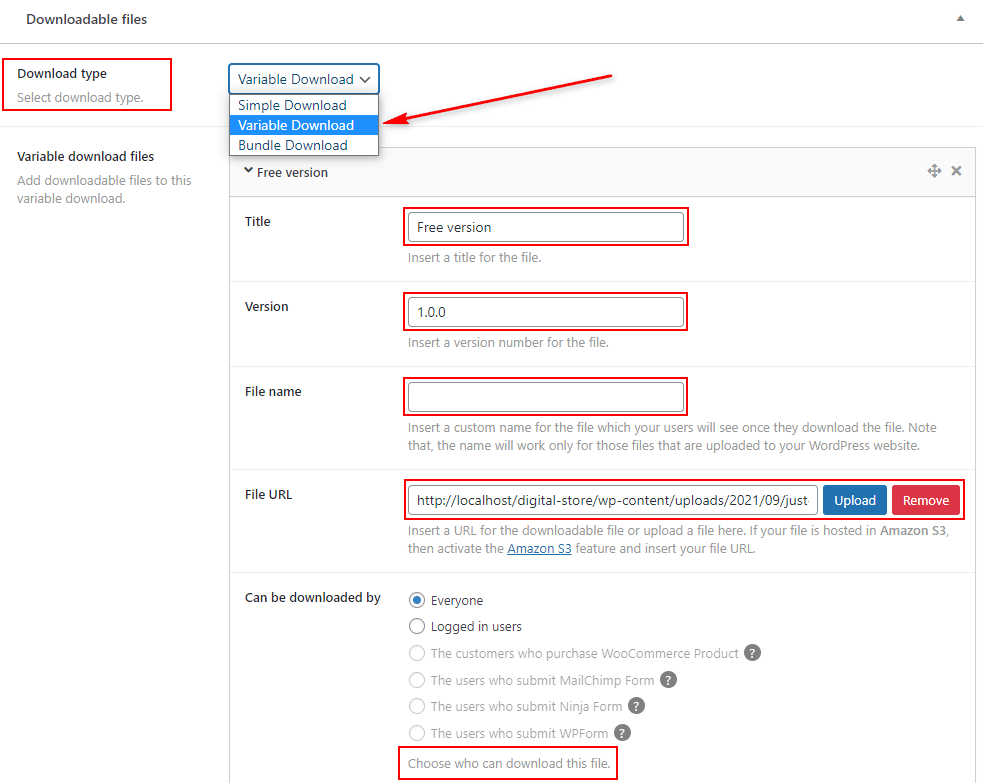
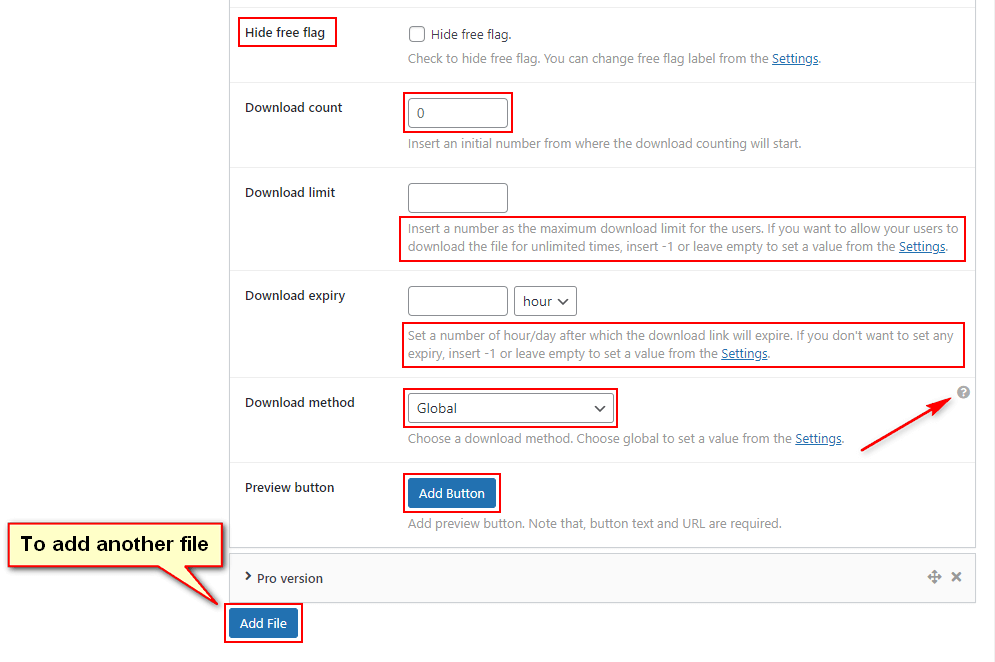
After clicking the add button, you can add a preview button for the download preview page.
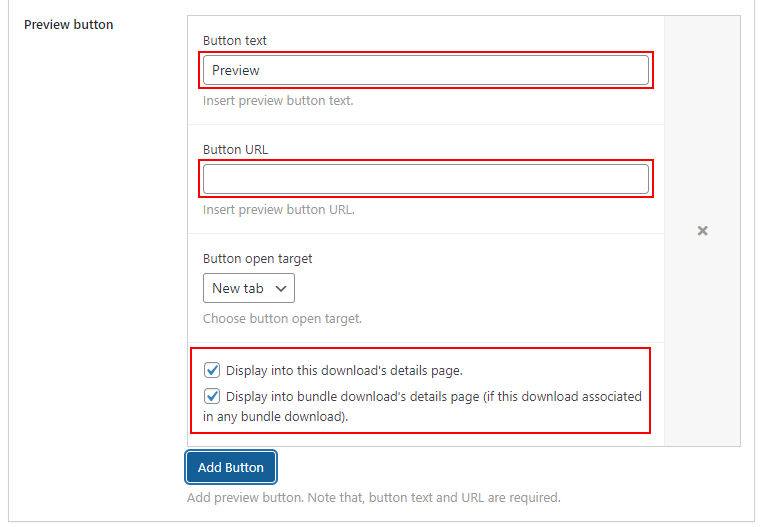
If you need to add download additional information, you can add this by clicking the add info button. If not, you simply can ignore it.
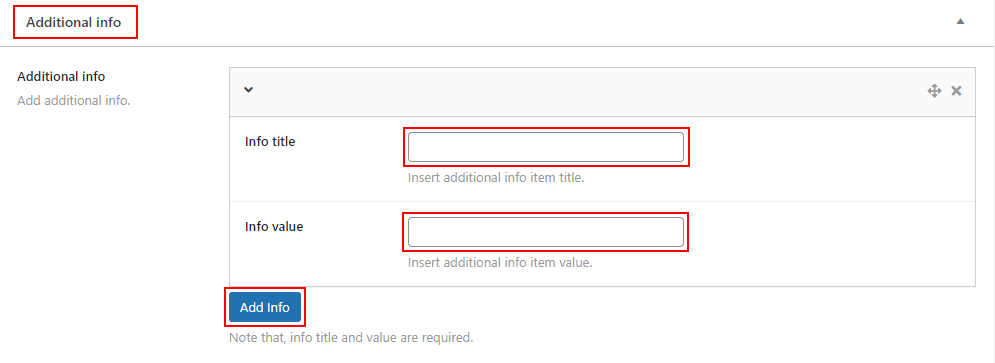
To add the download tagline and short description
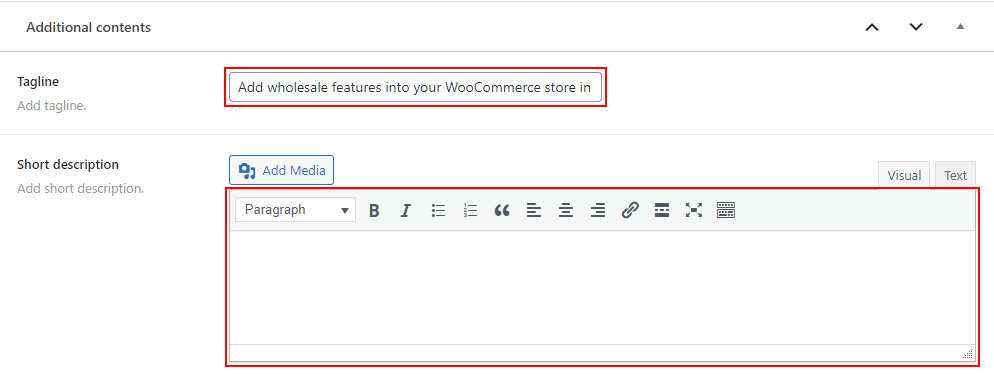
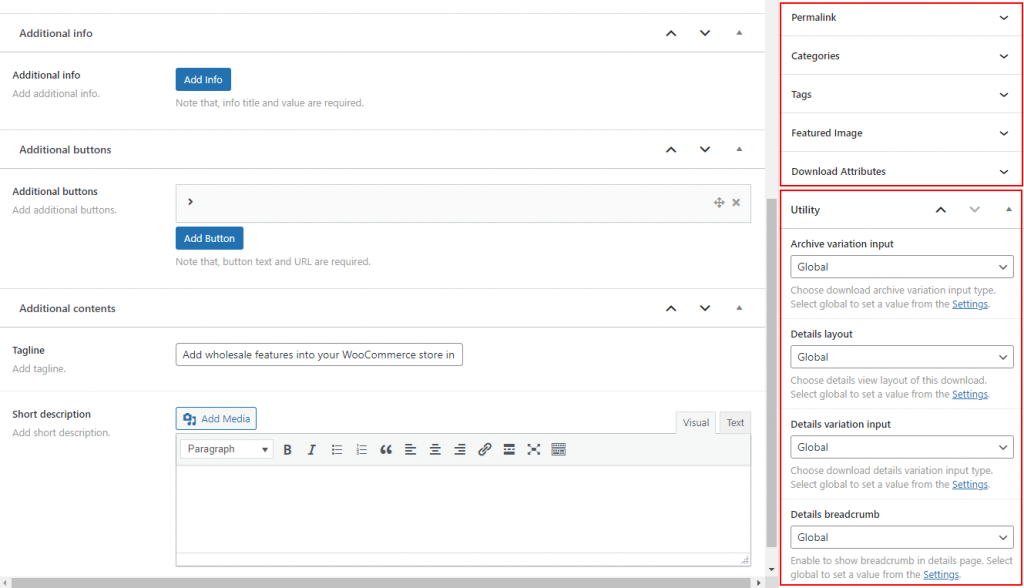
After adding all the content, hit the Publish button.